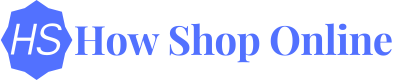GetResponse is an email marketing and automation platform that can help you connect with your audience, grow your business, and increase conversions. Here's a step-by-step guide on how to use GetResponse:
- Create an account: To start using GetResponse, you'll need to create an account on their website. You can choose between a monthly or annual subscription, depending on your needs.
- Import your email list: Once you've created your account, you can import your email list into GetResponse. You can do this by manually entering the email addresses or by importing a file in CSV or TXT format.
- Create your first campaign: To create your first email campaign, click on the "Campaigns" tab and then select "Create a Campaign." You can choose between different types of campaigns, such as newsletters, autoresponders, or A/B testing campaigns.
- Design your email: Use the drag-and-drop editor to design your email. You can add text, images, buttons, and other elements to create a visually appealing email.
- Preview and send your email: Before sending your email, you can preview it to see how it will look on different devices. When you're ready, click "Send" to send your email to your list.
- Analyze your results: After sending your email, you can track its performance using GetResponse's analytics tools. This will help you understand how your emails are being received and how you can improve your email marketing efforts.
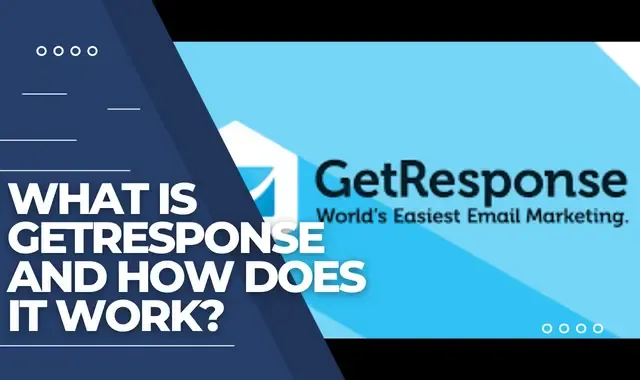
How can I build funnels with GetResponse?
A funnel is a series of steps that leads a potential customer from awareness of a product or service to the point of purchase. In GetResponse, you can use the "Funnels" feature to build automated campaigns that guide your leads through the funnel and move them closer to a conversion. Here's how to build a funnel with GetResponse:
- Go to the "Funnels" tab in your GetResponse account and click "Create a Funnel."
- Choose a name and type for your funnel. You can choose from different types of funnels, such as lead generation, sales, or webinar funnels.
- Add the steps of your funnel. A funnel typically consists of multiple steps, such as opt-in forms, email campaigns, and landing pages. Use the drag-and-drop editor to add these elements to your funnel.
- Customize the elements of your funnel. For each step, you can customize the content, design, and behavior of the element. For example, you can add a form to collect email addresses or create a landing page to showcase a product.
- Preview and launch your funnel. Before launching your funnel, you can preview it to see how it will look to your leads. When you're ready, click "Publish" to make your funnel live.
- Analyze your results. You can track the performance of your funnel using GetResponse's analytics tools. This will help you understand how well your funnel is converting leads and how you can optimize it for better results.
How do you make a thank you page in GetResponse?
A thank you page is a page that a user is redirected to after completing an action on your website, such as filling out a form or making a purchase. In GetResponse, you can use the "Landing Pages" feature to create a thank you page for your website. Here's how to do it:
- Go to the "Landing Pages" tab in your GetResponse account and click "Create a Landing Page."
- Choose a template for your landing page. GetResponse offers a variety of templates that you can use to create your thank you page. You can customize the template by adding your own text, images, and other elements.
- Add a form to your landing page. If you want to collect information from your users, you can add a form to your landing page. You can customize the form to include different fields, such as name, email, and phone number.
- Preview and publish your landing page. Before publishing your landing page, you can preview it to see how it will look on different devices. When you're ready, click "Publish" to make your landing page live.
- Set up a redirect. To redirect users to your thank you page after they complete an action on your website, you'll need to set up a redirect. You can do this by adding a small piece of code to your website.
- Test your thank you page. After setting up the redirect, test your thank you page to make sure it's working as expected. You can do this by completing an action on your website and verifying that you're redirected to the thank you page.
How do I integrate PayPal with GetResponse?
To integrate PayPal with GetResponse, you'll need to use a third-party integration service such as Zapier or Integromat. These services allow you to connect GetResponse to other platforms and automate tasks between them. Here's a general overview of how to integrate PayPal with GetResponse using one of these services:
- Sign up for a Zapier or Integromat account. If you don't already have an account, you'll need to create one in order to use their integration services.
- Connect your GetResponse and PayPal accounts. In Zapier or Integromat, you'll need to add your GetResponse and PayPal accounts as "Triggers" and "Actions." This will allow the integration service to access your accounts and automate tasks between them.
- Set up a "Zap" or "Scenario." A "Zap" in Zapier or a "Scenario" in Integromat is a pre-defined workflow that automates tasks between two platforms. In this case, you'll need to create a Zap or Scenario that connects your GetResponse and PayPal accounts and defines the tasks you want to automate.
- Test your integration. After setting up your Zap or Scenario, you should test it to make sure it's working as expected. You can do this by triggering an action in one of your connected accounts and verifying that the corresponding action is performed in the other account.
How do I export emails from GetResponse?
To export emails from GetResponse, you can use the "Export" feature in the "Contacts" tab of your account. Here's a step-by-step guide on how to do it:
- Go to the "Contacts" tab in your GetResponse account and click on the "Export" button.
- Select the contacts you want to export. You can choose to export all of your contacts or a specific segment of your list. You can also choose to include or exclude bounced or unsubscribed emails.
- Choose the format for your export. GetResponse allows you to export your emails in CSV or TXT format. CSV is a common format that can be opened in a spreadsheet program like Microsoft Excel or Google Sheets, while TXT is a plain text format that can be opened in a text editor.
- Download your export. After selecting the format for your export, GetResponse will generate a file that you can download to your computer. The export process may take a few minutes, depending on the size of your list.
- Open your export. Once the export process is complete, you can open the downloaded file in a spreadsheet program or text editor to view your emails.
I hope this helps! Let me know if you have any other questions in the comments.